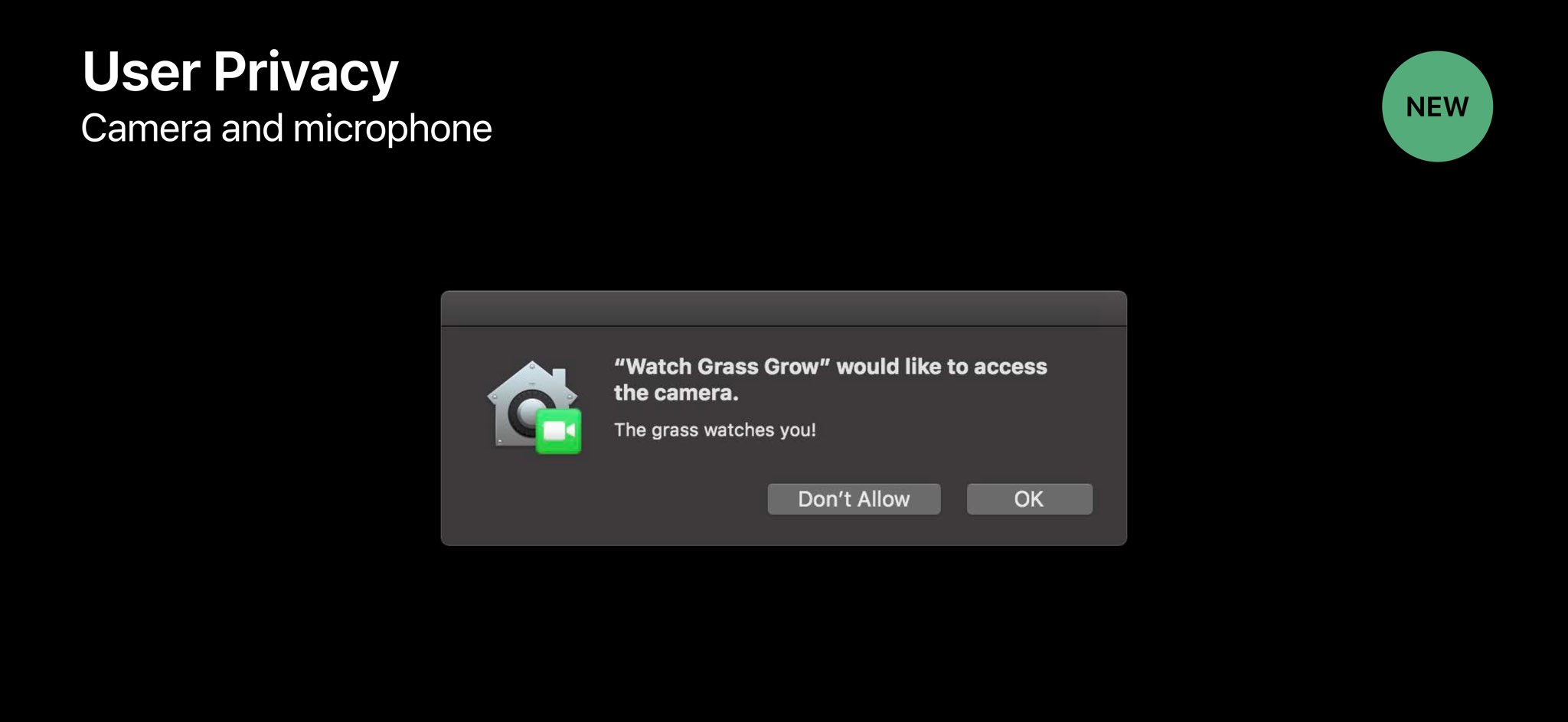Allow Camera And Microphone Access Chrome Mac

On your mac choose apple menu system preferences click security privacy then click privacy.
Allow camera and microphone access chrome mac. Click camera or microphone. Control access to your camera on mac. We recommend using chrome. To remove an existing exception or permission to the right of the site click.
Check that zoom has permissions for the camera. Change a site s camera microphone permissions. Select the checkbox next to an app to allow it to access the microphone. Open the device settings.
Open the privacy pane for me. This helps identify an issue with the browser vs your device. Open it to go to the microphone settings in chrome. On a windows device press alt f or alt e or f10.
Force quit the browser and try again hold command q on mac alt f4 on pc close all windows on chromebooks. Some issues can be specific to devices. Go to the content settings page find the microphone ask before accessing page. Scroll down and.
Make sure you select the right one. Swipe right to close any applications that are using the camera. You can also restart your device and try again. Deselect the checkbox to turn off access for that app.
Open chrome and select the chrome menu represented by three vertical dots in the top right corner. Lastly click microphone in the lefthand column then tick the box next to google chrome. At the top right click more settings. By doing so you are allowing google chrome to access your camera.
You can use a keyboard shortcut to access the settings menu. Select the checkbox next to an app to allow it to access your camera. Chrome camera and mic settings. You can see if you click this drop down menu there might be multiple microphones.
If it does not list access to take pictures and videos uninstall and reinstall the app as shown below. Uninstall and reinstall the zoom app. If you turn off access for an app you re asked to turn it on again the next time that app tries to use your microphone. On a mac press.
Turn ask before accessing on or off.